이 가이드를 완료하면 다음의 기본 지식을 갖게 됩니다.
- 특정 Toolkit 앱의 구성 설정을 찾는 방법
- 설정을 편집하는 방법
- 구성 설정이 확장할 수 있는 다른 기능을 탐색하는 방법
About the guide
이 가이드는 프로젝트 파이프라인의 요구 사항을 충족하기 위해 기존 파이프라인 구성 내에서 설정을 편집하는 방법을 설명합니다. 첫 번째 가이드인 "구성 시작하기"에서는 편집 가능한 파이프라인 구성을 준비하는 방법을 설명했습니다. 프로젝트에 대한 편집 가능한 구성을 만드는 방법을 잘 모르는 경우 계속하기 전에 "구성 시작하기"를 완료하세요.
ShotGrid Toolkit은 기본 구성을 확장하여 파이프라인 워크플로우 내에서 작업을 사용자 지정할 수 있도록 합니다. 사용자 지정의 예로는 하나 이상의 소프트웨어 패키지 내에서 Toolkit 앱의 버튼을 활성화 또는 비활성화하는 것과 같이 사용자가 Toolkit 기능과 상호 작용하는 방식을 변경하는 것 등이 있습니다. Toolkit은 사용자 지정 워크플로우 생성, 반복적이고 지루한 작업 자동화, 후크 수정, Toolkit 플랫폼에서 구축된 사용자 지정 도구 추가 등을 통해 더 스마트하고 빠르게 작업할 수 있도록 하는 독점 구성을 지원합니다. 안타깝게도 ShotGrid 소프트웨어 통합을 통해서만 접근할 수 있으며 아직 옷 세탁과 같은 일상적인 작업에는 사용할 수 없습니다.
이 가이드의 연습에서는 ShotGrid 소프트웨어 통합 내에서 작업을 제어하는 구성 설정을 찾고, 설정이 있는 위치를 찾고, 편집하는 방법을 배웁니다. 특히 Maya 내에서 프로젝트 작업을 수행할 때 아티스트가 새 작업을 생성하지 못하도록 " +New Task" 버튼의 동작을 관리하는 Workfiles 앱의 설정을 편집합니다.
Using this document
이 가이드를 사용하고 파이프라인 구성을 편집하려면 다음이 필요합니다.
- 활성 ShotGrid 사이트.
- 하나 이상의 에셋이 있는 프로젝트. 첫 번째 가이드에서 만든 the_other_side 프로젝트에 에셋을 추가할 수 있습니다. 프로젝트에 대한 에셋을 만드는 방법은 "구성 시작하기" 가이드에서 확인할 수 있습니다.
- 식별된 프로젝트에 대한 파이프라인 구성 또는 "구성 시작하기" 가이드를 완료하고 해당 연습에서 만든 구성을 사용합니다.
- 파이프라인 구성이 저장된 파일 시스템에 대해 적절하게 설정된 읽기 및 쓰기 권한.
- 시스템에 ShotGrid 데스크톱이 설치되어 있습니다.
- Maya의 활성 구독. 여기에서 Maya 30일 평가판을 받으세요.
참고: 이 가이드는 tk-config-default2 파이프라인 구성을 기반으로 합니다. 구성이 수정된 경우 파일, 폴더 및 YAML 설정 블록의 위치가 여기에 설명된 내용과 다를 수 있습니다.
About the Workfiles app
Workfiles 앱은 ShotGrid 소프트웨어 통합 내에서 파일 관리를 담당하며, 작업 파일 탐색, 열기, 저장 등의 기능 접근을 제어합니다. " +New Task " 버튼은 ShotGrid에 접속하지 않고도 사용자가 작업을 추가할 수 있도록 하는 Workfiles 앱의 기능 중 하나입니다. 구성은 환경별 파일로 나뉘어져 있습니다. 이를 통해 파이프라인의 여러 단계에 따라 기능을 관리하고, 사용자가 파일을 생성, 이름 지정, 저장, 작업 실행 또는 특정 기능을 수행할 수 있는 시점을 제어할 수 있습니다. 이는 Workfiles 앱의 모든 기능과 관련 있으며, 다른 앱이나 엔진의 설정을 수정하는 데에도 적용됩니다. 더 자세한 내용은 이 문서의 "고급 주제" 섹션에서 확인할 수 있습니다.
Getting familiar with the configuration files
ShotGrid의 파이프라인 구성 목록을 사용하여 작업 중인 프로젝트의 파이프라인 구성이 저장된 위치를 찾습니다. 저장 위치를 알고 있다면 5단계로 건너뛰어도 됩니다.
Finding the pipeline configuration
1단계: 이 연습에 사용할 프로젝트를 관리하는 ShotGrid 사이트를 엽니다.
2단계: 프로젝트 페이지에서 프로젝트를 선택하여 ShotGrid 사이트에서 프로젝트에 액세스합니다.

3단계: 오른쪽 상단에 있는 아바타를 선택하여 관리자 메뉴를 표시하고 아래로 스크롤하여 기본 레이아웃 > 파이프라인 구성 > 파이프라인 구성 목록을 선택합니다.

4단계: 파이프라인 구성 목록이 표시되면 열 머리글의 맨 오른쪽에 있는 "+" 기호를 선택하여 다른 열을 추가합니다. 드롭다운 목록에서 운영 체제에 적합한 경로를 선택합니다.
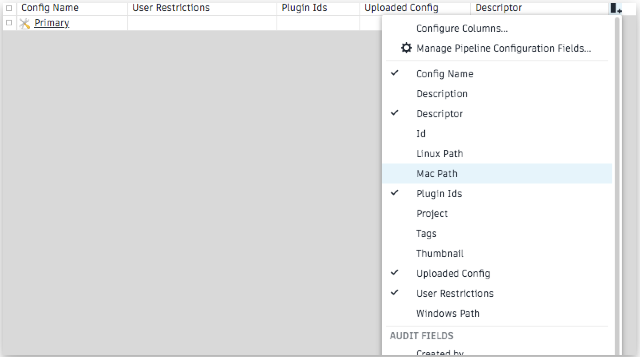
경로가 새 필드에 표시됩니다.

5단계: 터미널 또는 파일 관리자에서 프로젝트의 파이프라인 구성이 저장된 폴더로 이동하여 해당 폴더를 엽니다.
Toolkit 구성 루트 폴더에는 cache, config, install 세 개의 하위 폴더가 있습니다. config 폴더를 열고 그 안에 중첩된 여러 개의 하위 폴더와 몇 개의 파일을 찾습니다.
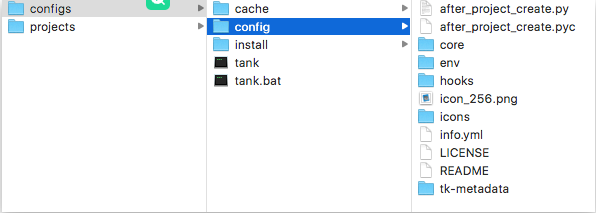
env 폴더에는 아티스트가 작업하는 환경을 지원하는 통합 설정이 저장됩니다. 환경을 통해 파이프라인의 여러 단계에 맞춤형 구성을 적용할 수 있습니다. 기본 구성에는 미리 정의된 환경 집합이 함께 제공되지만, 파이프라인에 더 세분화된 집합이 필요한 경우 수정할 수 있습니다.
6단계: env 폴더를 엽니다.
Toolkit은 YAML 파일을 사용하여 기능을 구성합니다. YAML은 Toolkit의 파일을 읽기 쉽고 가벼우며 사용자 지정하기 쉬운 방식으로 포맷할 수 있도록 구성 언어로 선택되었습니다. YAML에 대해 자세히 알아보려면 여기를 참조하세요. 구성은 엔진, 앱 및 프레임워크에 식별자를 제공하는 중첩된 YAML 파일로 구성됩니다. 원하는 작업에 영향을 미치는 특정 코드 번들로 안내하는 일종의 로드맵입니다.
Editing the configuration file
ShotGrid Toolkit을 사용하면 다양한 소프트웨어 패키지에 통합된 앱을 변경할 수 있습니다. Workfiles 앱의 기능 중 하나인 +New Task 버튼을 사용하면 File Open대화 상자에서 새 작업을 추가할 수 있습니다. 기본적으로 이 기능은 프로젝트의 모든 단계에서 모든 사용자에 대해 활성화되어 있습니다. 그러나 스튜디오에서는 특정 명명 규칙이 있거나 작업 생성을 프로젝트의 프로덕션 관리 팀으로 제한하는 등 이 기능을 제한할 수 있습니다. 이 경우 아티스트가 Maya에서 작업하는 파이프라인의 모든 지점에서 +New Task 버튼을 비활성화합니다.
Disabling the +New Task button for projects in Maya
7단계: ShotGrid 데스크톱을 엽니다.
8단계: 편집할 구성이 있는 프로젝트를 선택합니다.
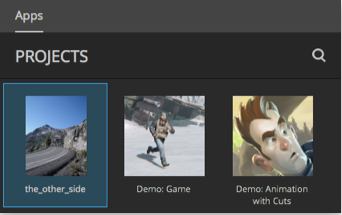
9단계: ShotGrid 데스크톱에서 Maya를 실행합니다.

ShotGrid 메뉴가 완전히 로드될 때까지 기다리세요. 인터넷 연결이 느린 경우, 완벽한 크레마를 가진 에스프레소 한 잔을 만들어주는 구성을 실행하기에 좋은 시간입니다.
Maya와 ShotGrid가 완전히 로드되면 "파일 열기" 대화 상자가 자동으로 열립니다. ShotGrid 데스크톱에서 Maya를 실행하면 "프로젝트" 환경으로 Maya에 들어가게 되며, Toolkit 워크플로우 구성은 config/env/project.yml 파일에 의해 결정됩니다. 기본 구성에 식별된 환경은 project, sequence, shot, shot_step, asset, asset_step입니다.
10단계: "파일 열기" 대화 상자의 왼쪽 창에서 "에셋" 탭을 선택합니다. 검색 결과에 표시된 폴더 내에서 임의의 에셋을 선택합니다.

"+ 새 작업" 버튼이 활성화되어 있습니다.
Find what setting controls the +New Task button
Toolkit 파이프라인 구성은 파이프라인의 요구 사항을 충족하도록 환경을 사용자 정의하는 데 사용됩니다. 파이프라인 구성은 ShotGrid 통합의 기본 설정을 재정의할 수 있으며 프로젝트 파이프라인의 요구 사항에 맞게 필요에 따라 다양하게 변경할 수 있습니다. 이 구조를 통해 구성은 가볍게 유지되며 ShotGrid 핵심 코드의 기본값과 다른 설정만 추가할 수 있습니다. 이 연습에서는 Workfiles 앱의 "+ 새 작업" 버튼을 끄려고 하지만, 그러기 전에 어떤 구성 설정이 이를 제어하는지 알아내야 합니다.
11단계: "파일 열기" 창의 오른쪽 상단에 있는 ">"를 선택합니다(프로젝트 이름 옆).
이 참조 상자에는 "파일 열기" 창의 기능을 제어하는 구성 설정에 대한 자세한 내용이 표시됩니다. Toolkit의 일부 앱에는 앱에 사용되는 설정과 기본 설정을 보여주는 참조 상자가 있습니다. "위치::" 식별자가 "tk-multi-workfiles2"인 것을 확인합니다. 이는 Workfiles 앱을 생성하는 코드 번들의 식별자입니다. 파이프라인 구성을 검색할 때 이 이름은 앱의 설정이 있는 위치를 식별합니다. ShotGrid 통합에서 사용 가능한 모든 구성 설정, 앱 및 엔진을 나열하는 "앱 및 엔진" 페이지가 있습니다.
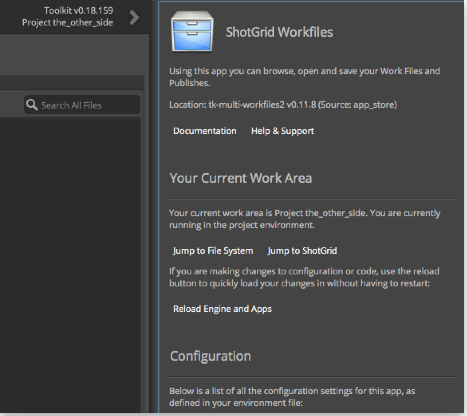
"구성" 헤더 아래를 살펴보면 특정 환경에 대한 설정을 찾을 수 있습니다.
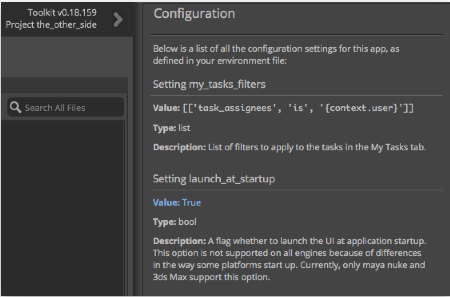
참고: "my_tasks_filters" 설정 뒤에 "launch_at_startup" 설정이 있습니다. 이는 프로젝트 환경에서 "파일 열기" 설정의 기본 설정이므로 중요합니다. 이는 ShotGrid 데스크톱에서 Maya를 실행할 때 "파일 열기" 대화 상자가 자동으로 열린다는 것을 의미합니다.
"allow_task_creation" 설정을 찾을 때까지 아래로 스크롤합니다. 이 설정의 기본값은 "True"이며, 사용자가 Maya 프로젝트 환경에 있는 동안 새 작업을 생성할 수 있도록 허용합니다.
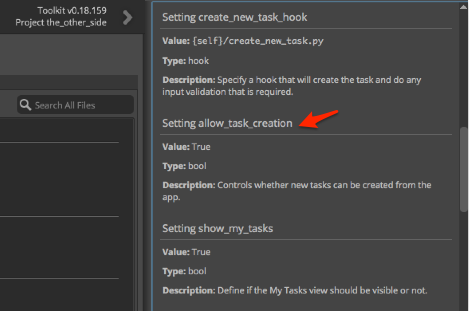
설정을 검색할 때 고려해야 할 몇 가지 사항이 있습니다.
- 어떤 소프트웨어 응용 프로그램을 실행 중인지.
- 어떤 파일에서 작업 중인지, 어떤 환경에서 작업 중인지. 이는 앱의 참조 상자에서 찾을 수 있습니다.
- 특정 설정의 이름은 무엇인지. 이는 앱의 참조 상자 또는 "앱 및 엔진" 페이지에서 찾을 수 있습니다.
- 어떤 YAML 파일을 확장할 것인지. 설정이 있는 위치를 안내하는 식별자와 로드맵이 YAML 파일에 자세히 설명되어 있습니다.
- YAML 파일 내에서 어떤 특정 블록을 확장할 것인지. 이는 로드맵에서 식별됩니다.
- YAML 파일에서 어떤 식별자와 기호가 사용되는지.
- 그리고 가장 중요한 것은 현재 프로젝트에 대한 구성이 저장된 위치입니다.
설정은 파이프라인 구성 내의 여러 위치에서 활용될 수 있습니다. 설정이 어디에 위치할지 결정하는 것은 어떤 소프트웨어 통합에 영향을 미칠지, 파이프라인 프로세스의 어느 부분에서 변경 사항을 적용할지입니다.
Find where to set the value for allow_task_creation
12단계: 기본 Maya 창을 앞으로 가져옵니다.
13단계: Maya 창 오른쪽 상단에서 "ShotGrid" 메뉴 항목을 찾습니다.
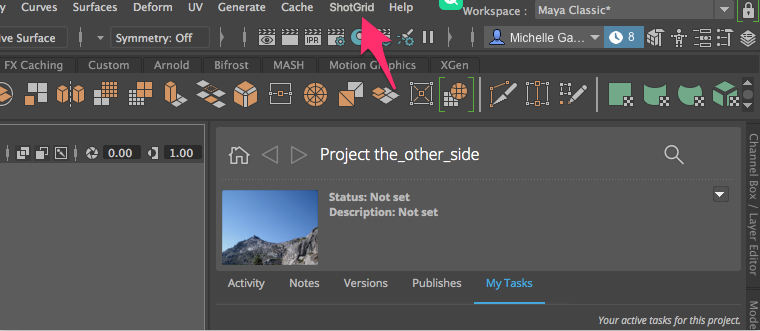
팁: 메뉴가 보이지 않으면 "»" 기호가 일부 메뉴 항목이 숨겨져 있음을 나타냅니다. "»"를 선택하여 ShotGrid 메뉴를 표시하거나 Maya 창을 넓힐 수 있습니다.
14단계: 메뉴 오른쪽 상단에서 ShotGrid > 프로젝트 the_other_side > 작업 영역 정보...를 선택합니다.

" Work Area Info " 대화 상자는 현재 작업 영역에 대한 자세한 내용을 보여줍니다. 여기에는 사용자가 작업 중인 환경과 설정이 있는 환경 구성 파일의 경로가 포함됩니다.
15단계: " Your Current Work Area " 대화 상자 아래쪽에서 " Environment " 탭을 선택합니다.
첫 번째 항목은 사용 중인 엔진을 식별합니다. 엔진은 ShotGrid 도구가 특정 소프트웨어 응용 프로그램 내에서 통합되는 기능을 제공하는 역할을 합니다. 각 소프트웨어 통합에 특정한 논리를 담고 있습니다. 창에 표시되는 두 번째 항목은 현재 프로젝트 환경이 있는 경로를 보여줍니다.
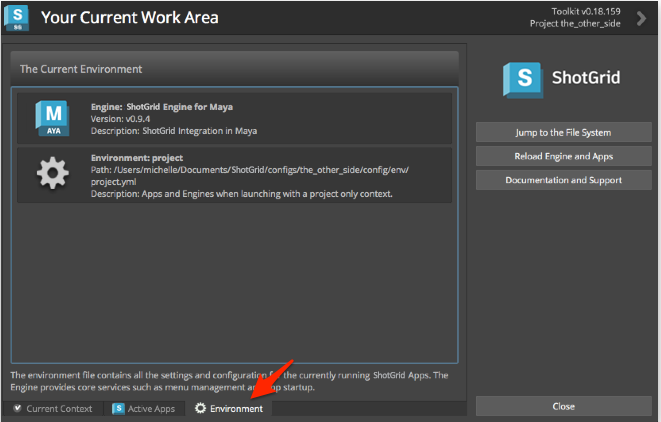
마지막 두 폴더는 config/env/와 그 뒤에 오는 project.yml입니다. project.yml 파일은 현재 환경 설정이 있는 위치로 안내하는 로드맵의 시작점입니다.
16단계: 좋아하는 텍스트 편집기에서 project.yml을 엽니다.
description: Apps and Engines when launching with a project only context.
################################################################################
includes:
- ./includes/frameworks.yml
- ./includes/settings/tk-3dsmaxplus.yml
- ./includes/settings/tk-desktop.yml
- ./includes/settings/tk-flame.yml
- ./includes/settings/tk-houdini.yml
- ./includes/settings/tk-mari.yml
- ./includes/settings/tk-maya.yml
- ./includes/settings/tk-motionbuilder.yml
- ./includes/settings/tk-nuke.yml
- ./includes/settings/tk-photoshopcc.yml
- ./includes/settings/tk-shell.yml
- ./includes/settings/tk-shotgun.yml
################################################################################
# configuration for all engines to load in a project context
engines:
tk-3dsmaxplus: "@settings.tk-3dsmaxplus.project"
tk-desktop: "@settings.tk-desktop.project"
tk-flame: "@settings.tk-flame.project"
tk-hiero: "@settings.tk-nuke.hiero.project"
tk-houdini: "@settings.tk-houdini.project"
tk-mari: "@settings.tk-mari.project"
tk-maya: "@settings.tk-maya.project"
tk-motionbuilder: "@settings.tk-motionbuilder.project"
tk-nuke: "@settings.tk-nuke.project"
tk-nukestudio: "@settings.tk-nuke.nukestudio.project"
tk-photoshopcc: "@settings.tk-photoshopcc.project"
tk-shell: "@settings.tk-shell.project"
tk-shotgun: "@settings.tk-shotgun.project"
################################################################################
# reference all of the common frameworks
frameworks: "@frameworks"project.yml 파일 내부에는 설명 아래에 includes, engines, frameworks 세 섹션이 있습니다. includes 섹션은 구성 내의 다른 YAML 파일을 참조하는 파일 포인터 목록입니다. 기본 구성의 아키텍처는 파일을 중첩하고 포인터를 사용하여 파일을 가볍게 유지하는 방법을 활용합니다. includes를 따라가면 원하는 구성 설정을 찾을 때까지 한 파일에서 다음 파일로 이동하게 됩니다. 마치 러시아 인형 마트료시카와 같습니다. 적절한 구성 설정을 찾을 때까지 안에 중첩된 각 인형을 하나씩 열어보는 것이죠.
모든 엔진은 tk-<name of software application> 으로 식별됩니다. Maya의 설정을 변경하고 싶어하므로 찾고 있는 식별자는 tk-maya입니다.
project.yml 파일의 includes: 섹션에서 ./includes/settings/tk-maya.yml 줄을 찾으세요. 이 줄은 Maya 엔진 tk-maya의 설정을 제어하는 구성이 includes 폴더 내의 settings 폴더 안에 중첩되어 있음을 나타냅니다.
engines: 섹션에서 tk-maya 값을 찾습니다.
tk-maya: "@settings.tk-maya.project"
@ 기호는 값이 포함된 파일에서 가져온 것임을 나타냅니다.
settings 및 project 참조는 프로젝트의 설정임을 나타냅니다. 이는 사용자를 안내하는 데 도움이 되는 기본 구성 내의 명명 규칙입니다.
이 전체 줄은 포함된 파일에서 settings.tk-maya.project 블록을 찾아 Maya 엔진 tk-maya의 구성 설정을 찾도록 지시합니다. ShotGrid Toolkit은 YAML 파일에서 간단한 용어를 사용하여 설정의 이름과 경로를 나타냅니다. Maya의 파일 열기 참조 상자를 보면 +새 작업 버튼의 작동 방식을 제어하는 코드 번들이 tk-multi-workfiles2로 식별된다는 것을 이미 알고 있습니다. Toolkit 번들은 이러한 식별자를 사용하여 YAML 파일에서 참조됩니다. 'tk-multi-workfiles2'는 작업 파일 앱 코드 번들의 식별자이며 +새 작업 버튼은 작업 파일 앱의 기능입니다.
tk-maya.yml에서 작업 파일 앱 설정을 찾습니다.
17단계: 파일 브라우저에서 env/includes/settings 폴더로 이동하여 tk-maya.yml을 엽니다.

18단계: project.yml의 포함된 내용을 따라 tk-maya.yml 파일에서 settings.tk-maya.project를 검색합니다. 특정 프로젝트의 프로젝트 환경에서 +새 작업 버튼을 비활성화하려고 합니다. 해당 프로젝트의 구성에 있으며 프로젝트 환경에 있는 동안 위치 정보를 얻었습니다.
# project
settings.tk-maya.project:
apps:
tk-multi-about:
location: "@apps.tk-multi-about.location"
tk-multi-screeningroom: "@settings.tk-multi-screeningroom.rv"
tk-multi-shotgunpanel: "@settings.tk-multi-shotgunpanel"
tk-multi-workfiles2: "@settings.tk-multi-workfiles2.launch_at_startup"
menu_favourites:
- {app_instance: tk-multi-workfiles2, name: File Open...}
location: "@engines.tk-maya.location"
settings.tk-maya.projects 아래에는 tk-multi-workfiles2 앱 설정이 다음과 같이 나열되어 있습니다.
tk-multi-workfiles2: "@settings.tk-multi-workfiles2.launch_at_startup"
@ 기호는 tk-multi-workfiles2의 값이 포함된 파일에서 가져온 것임을 나타냅니다. tk-maya.yml 맨 위에 있는 includes 섹션에서 다음을 볼 수 있습니다.
includes:
...
- ./tk-multi-workfiles2.yml
tk-multi-workfiles2.yml 파일(현재 파일과 같은 디렉토리인 config/env/includes/settings에 위치)에서 settings.tk-multi-workfiles2.launch_at_startup을 찾아야 합니다.
19단계: tk-multi-workfiles2.yml 파일을 열고 settings.tk-multi-workfiles2.launch_at_startup 1 을 검색합니다.
# launches at startup.
settings.tk-multi-workfiles2.launch_at_startup:
launch_at_startup: true
entities:Maya 참조 상자에는 allow_task_creation 설정의 기본값이 true로 표시되어 있습니다. 모범 사례로서 파이프라인 구성에는 기본 설정이 반영되지 않습니다. 이렇게 하면 구성에 기본 코드와 다른 설정만 추가하는 간결한 형식을 사용할 수 있습니다. 설정이 명시적으로 제공되지 않으면 해당 설정에 액세스하는 모든 호출은 기본값을 받습니다. Toolkit은 구성을 읽고 환경을 구축할 때 해당 환경에서 실행되는 앱, 엔진 및 프레임워크가 해당 프로젝트의 파이프라인 구성 설정을 사용하고 구성에 있는 내용을 기반으로 모든 기본 설정을 재정의합니다.
20단계: tk-multi-workfiles2.yml에서 settings.tk-multi-workfiles2.launch_at_startup 아래에 allow_task_creation을 추가하고 값을 false로 설정합니다.
# launches at startup.
settings.tk-multi-workfiles2.launch_at_startup:
allow_task_creation: false
launch_at_startup: true
entities:참고: Toolkit 기본 구성 설정은 특정 설정을 쉽게 찾을 수 있도록 알파벳순으로 정리되어 있습니다. 이러한 규칙을 따르면 구성이 조금 더 복잡해져도 훨씬 쉽게 관리할 수 있습니다.
21단계: 파일을 저장합니다.
Reload the configuration
22단계: Maya 내부의 파일 열기 대화 상자에서 참조 상자를 열고 엔진 및 앱 다시 로드를 선택합니다.
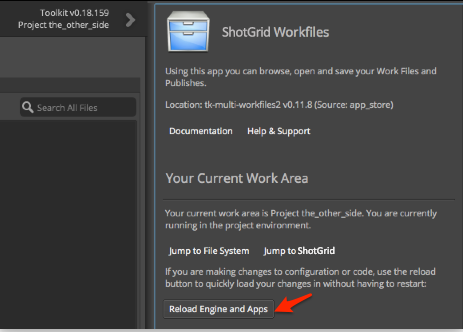
이렇게 하면 구성 설정이 다시 로드됩니다.
View your changes
23단계: 파일 열기 대화 상자로 이동하여 어셋을 선택합니다.
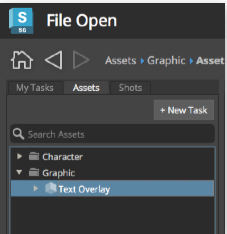
+새 작업 버튼이 보이지 않는 것을 확인하세요.
프로젝트 환경에서 버튼의 동작을 변경하여 작업 파일 앱에 대한 구성 설정을 수정했습니다. 해당 설정을 프로젝트 환경에서만 수정했기 때문에 다른 환경에서 작업을 시작하면 +새 작업 버튼에 대한 설정이 여전히 활성화됩니다. 실제 프로덕션 환경에서는 여기서 변경한 내용을 모든 환경에 적용하는 것이 일반적입니다.
Changing environments
24단계: 자산 검색 결과에서 폴더를 열고 작업할 자산을 선택합니다.
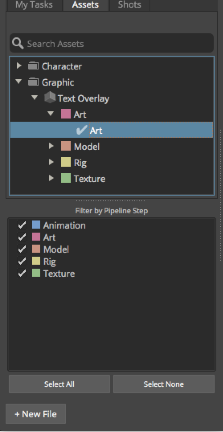
25단계: +새 파일을 선택합니다.
+새 파일을 선택하면 새 자산 작업을 시작하고 Maya에 asset_step 환경이 로드됩니다. 아티스트가 자산 작업을 선택하고 새 파일을 만들거나 기존 파일을 열면 asset_step 환경이 자동으로 로드되어 파이프라인의 해당 단계에 맞게 구성된 도구와 기능을 제공합니다.
Discover what environment you are working in
26단계: Maya 메뉴의 오른쪽 상단에서 ShotGrid를 선택합니다.
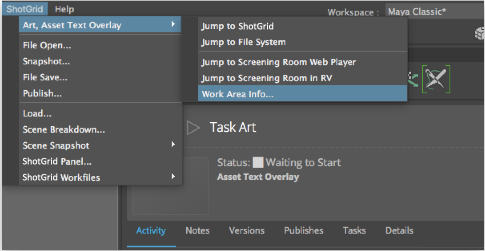
Art, Asset Text Overlay 는 사용자가 작업 중인 대상과 현재 사용 중인 환경을 알려줍니다.
27단계: Art, Asset Text Overlay > Work Area Info 를 선택하여 현재 작업 영역의 매개변수를 표시합니다.
28단계: 하단에 있는 Environment 탭을 선택합니다.

각 환경은 파이프라인 구성에서 설정이 있는 위치를 결정하는 데 필요한 정보를 표시합니다. 아티스트가 새 작업을 추가하지 못하도록 하려면 아티스트가 작업하는 모든 환경에서 +새 작업 버튼을 비활성화해야 합니다. 각 환경에 대해 위에서 설명한 것과 동일한 단계를 사용하여 구성을 적절하게 편집합니다.
참고: 각 환경은 독립적이며 프로젝트에는 전용 구성이 있고 소프트웨어 통합은 프로젝트가 로드될 때 파이프라인 구성에서 특정 소프트웨어에 대한 설정만 읽습니다.
이제 파이프라인 구성을 편집하여 앱 설정에 변경 사항을 적용했습니다. 이제 진정한 재미가 시작됩니다. ShotGrid Toolkit 환경으로 할 수 있는 모든 것을 배우는 것입니다. 다음은 탐색할 몇 가지 고급 주제입니다.
Advanced topics
이 가이드에서는 단일 엔진(tk-maya)과 단일 환경(프로젝트)에서 앱에 대한 구성 설정을 간단하게 변경했습니다. Toolkit은 환경별로 구성되어 있으며 각 환경은 모든 소프트웨어 구현에 고유하고 환경은 프로젝트와 작업별로 초점을 맞추어 파이프라인의 정의된 지점에서 아티스트가 특정 기능을 사용할 수 있도록 한다는 것을 배웠습니다. 간단한 변경을 일반화하여 Toolkit 파이프라인 구성을 풍부하게 사용자 정의할 수 있습니다.
Other engines
작업 파일 앱의 시스템 이름은 tk-multi-workfiles2이며 이름의 multi는 멀티 앱임을 의미합니다. 멀티 앱은 소프트웨어에 구애받지 않습니다. Maya, Nuke, Houdini 또는 기타 지원되는 앱에서 실행하든 기능과 작동 방식이 동일합니다. 모든 소프트웨어 패키지에서 작업 생성을 비활성화하려면 모든 엔진(예: tk-nuke, tk-houdini 등)에 대해 이 가이드의 단계를 따라야 합니다.
Other environments
프로젝트 환경에서 작업 생성을 비활성화했지만 실제 스튜디오 환경에서는 아티스트가 작업하는 모든 환경에서 비활성화하는 것이 좋습니다. 이렇게 하려면 가이드의 단계를 따르되 project.yml에서 시작하는 대신 asset_step.yml, shot_step.yml 등에서 시작해야 합니다.
Creating custom environments
기본 구성에는 project, sequence, shot, shot_step, asset, asset_step과 같은 미리 정의된 파이프라인 단계 집합이 함께 제공됩니다. 그러나 스튜디오는 파이프라인의 모든 단계(예: asset_step_rig, asset_step_model, shot_step_anim, shot_step_light 등)에 대해 다른 구성 설정을 원할 수 있습니다. Toolkit은 사용자 정의 환경을 지원합니다. 자세한 내용은 환경 구성 참조의 "사용자 정의 환경" 섹션을 참조하세요.
Video Resources
https://www.youtube.com/watch?v=7qZfy7KXXX0&t=1961s
https://www.youtube.com/watch?v=eKHaC1dZCeE
'Flow Production Tracking > Toolkit' 카테고리의 다른 글
| Dynamic filesystem configuration (0) | 2025.02.14 |
|---|---|
| Adding an app (0) | 2025.02.14 |
| Getting started with configurations (0) | 2025.02.13 |


