이 가이드를 완료하면 프로젝트 정보를 구성에 추가하고, 해당 구성을 프로젝트와 연결하며, 파이프라인 구성을 커스터마이징할 수 있도록 준비하는 데 필요한 기본적인 지식을 갖게 될 것입니다.
About the guide
이 가이드는 디지털 콘텐츠 제작 파이프라인을 위한 구성을 생성하기 위해 ShotGrid Desktop의 Advanced Project Setup Wizard를 사용하는 방법을 설명합니다. 구성 도구에 빠르게 익숙해지고, 마법사 사용법을 배우며, 더 많은 것을 배울 수 있는 기회가 제공됩니다. 마법사를 사용하면 프로젝트를 위한 파이프라인 구성이 생성되고, 파이프라인의 각 단계를 지원하도록 편집하고 확장할 수 있게 됩니다. 구성은 UI, ShotGrid 앱, 그리고 프로덕션 파이프라인을 지원하는 데 필요한 다양한 도구의 측면을 제어합니다. 마법사 사용은 구성을 확장하는 방법 중 하나입니다. 파이프라인의 각 단계에 대한 특정 설정을 추가하는 것과 함께, 소프트웨어 애플리케이션과의 통합도 추가됩니다. 이 가이드에서는 Toolkit의 기본 구성을 기반으로 프로젝트 구성을 만들 것입니다.
이 가이드는 다음과 같은 사용자를 대상으로 합니다:
- 고급 프로젝트 설정 마법사를 처음 사용하는 사용자
- ShotGrid 사용에 대한 기본적인 지식이 있는 사용자
- ShotGrid Toolkit을 처음 접하는 사용자
이 문서 사용하기 이 가이드를 사용하여 프로젝트를 위한 커스터마이징 가능한 구성을 만들기 위해서는 다음이 필요합니다:
- 활성화된 ShotGrid 사이트. 여기에서 ShotGrid에 등록하고 30일 평가판으로 시작할 수 있습니다.
- ShotGrid Desktop. Desktop이 설치되어 있지 않다면, 이 링크를 따라 시작할 수 있습니다.
- 프로젝트 파일과 파이프라인 구성을 저장할 수 있는 파일시스템 접근 권한. 파일시스템에 Shotgun이라는 폴더를 만들고, 그 안에 projects와 configs 두 개의 폴더를 만드세요.
About the Advanced Project Setup Wizard
ShotGrid Desktop의 고급 프로젝트 설정 마법사(Advanced Project Setup Wizard) 는 기본 구성(Default Configuration)을 기반으로 하는 파이프라인 구성(Pipeline Configuration) 을 생성합니다. 기본 구성은 프로젝트의 파이프라인을 구축할 수 있는 견고한 기반을 제공하며, 이를 통해 사용자는 설정, 앱, UI 요소 등을 커스터마이징할 수 있습니다. 이 구성은 프로젝트의 파이프라인 요구 사항에 맞게 수정 및 확장할 수 있습니다.
기본 구성(Default Configuration)의 주요 내용
기본 구성에는 다음과 같은 요소가 포함됩니다:
- 파일 시스템 스키마 및 템플릿: 파일이 디스크에 저장되는 위치를 결정하는 기본 구조 제공
- 소프트웨어 통합 지원: ShotGrid과의 상호작용 및 파이프라인 기능을 지원하는 모든 소프트웨어 통합 포함
- 커스터마이징 확장성: 사용자의 창의력, 기술적 역량, 그리고 ShotGrid 커뮤니티에서 공유된 리소스를 활용하여 다양한 커스터마이징 가능
Creating the configuration
각 프로젝트는 자체적인 구성이 필요합니다. ShotGrid Desktop을 통해 프로젝트에 처음 접근하면 기본 구성(Basic Configuration) 이 자동으로 다운로드 및 설정됩니다.
- 기본 구성은 사용자의 시스템에서 지원되는 콘텐츠 제작 소프트웨어를 자동으로 감지하여 프로젝트에 연결합니다.
- 파이프라인 구성 내 설정은 해당 소프트웨어 통합을 제어하는 역할을 합니다.
- 패널 앱(Panel App) 을 통해 ShotGrid의 프로젝트 정보를 확인하고, 노트에 답변하거나 버전(Version)을 확인할 수 있습니다.
- 퍼블리셔 앱(Publisher App) 을 사용하면 아티스트가 자신의 작업을 팀원들에게 공유할 수 있습니다.
- 로더 앱(Loader App) 을 통해 아티스트는 팀원이 퍼블리싱한 파일을 로드할 수 있습니다.
하지만 기본 구성에는 파일 시스템 관리 기능 이나 파일 및 디렉터리 명명 규칙을 지정하는 템플릿 개발 기능 이 포함되어 있지 않습니다. 또한, 추가적인 Toolkit 앱 도 제공되지 않으며, 단순히 Toolkit을 실행할 수 있도록 최소한의 설정만 제공됩니다. 이 마법사(Wizard)를 사용하면 기본 구성(Basic Configuration) 이 기본 구성(Default Configuration) 으로 대체됩니다. 이렇게 하면 더 많은 앱과 소프트웨어 통합 기능을 활용할 수 있어, 프로젝트에 맞는 맞춤형 파이프라인을 구축할 수 있습니다. 기본 구성도 수정할 수 있지만, 고급 설정(Advanced Setup) 을 적용해야만 본격적인 커스터마이징이 가능합니다.
Differences between the Basic and Default Configurations
| 기능 | 기본 구성(Basic Configuration) | 기본 구성(Default Configuration) |
| 다운로드 | 프로젝트 접근 시 자동 다운로드 | 고급 설정 마법사를 통해 생성 |
| 접근성 | 시스템 내 특정 위치에 저장 | 수동으로 편집 가능한 파일 제공 |
| 업데이트 | 자동 업데이트 | 수동 업데이트 |
| 파일 시스템 지원 | 파일 시스템 스키마 미지원 | 폴더 구조 및 파일 명명 규칙 지원 |
| 소프트웨어 통합 | 3ds Max, Houdini, Maya, Nuke, Photoshop, Flame | 기본 + Hiero, MotionBuilder, Mari 추가 |
| Toolkit 앱 | ShotGrid Panel, Publisher, Loader | 기본 + Workfiles, Snap Shot, Scene Breakdown, Nuke Write Node, Houdini Mantra Node 등 추가 |
Begin Exercise
Prepare to use a Default Configuration
기본 구성 사용 준비하기 1단계: ShotGrid에서 "the_other_side"라는 새 프로젝트를 생성하세요.
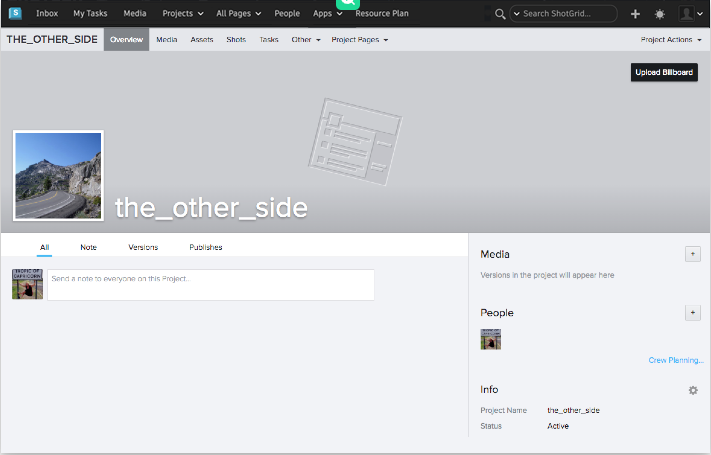
2단계: ShotGrid Desktop 앱을 실행하고 ShotGrid 사이트의 사용자 이름과 비밀번호를 사용하여 로그인하세요.
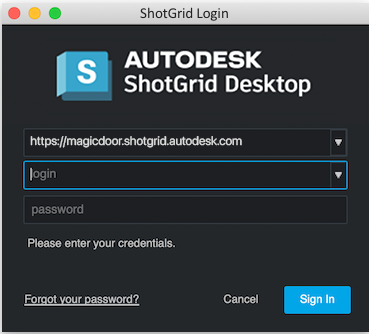
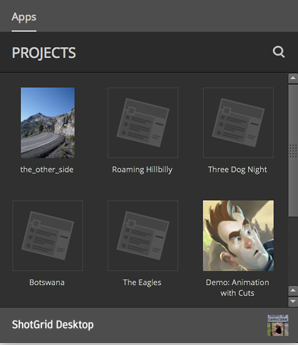
3단계: 썸네일 이미지를 선택하여 마법사를 실행하려는 프로젝트로 이동하세요.
팁: Desktop이 열려있는 동안 새 프로젝트가 생성된 경우, 새 프로젝트를 보기 위해 프로젝트 창을 새로고침해야 할 수 있습니다. Desktop 오른쪽 하단의 프로필 아바타를 선택하고 프로젝트 새로고침을 선택하세요.
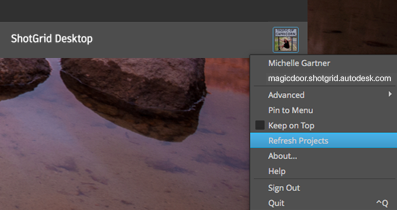
Accessing the Default Configuration
프로젝트에 접근할 때 기본 구성이 다운로드되고 구성되었습니다. Publish 앱과 지원되는 소프트웨어 패키지들이 감지되어 ShotGrid Desktop의 앱 창에 자동으로 추가되었습니다.
4단계: 프로젝트가 로드되면, 화면 오른쪽 하단의 프로필 아바타를 선택하세요. 팝업 메뉴에서 Advanced project setup을 선택하여 마법사를 시작하세요.
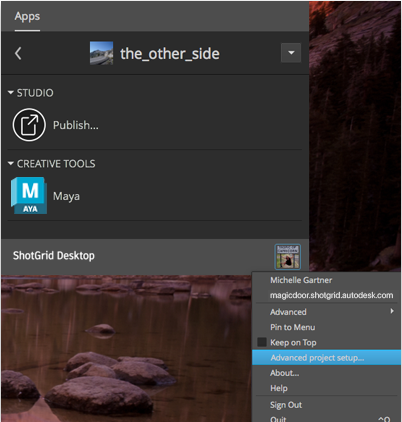
대화 상자가 표시되며 네 가지 옵션이 나타나고 ShotGrid Default가 선택되어 있을 것입니다. 이 시점에서 기존 프로젝트의 구성, git 저장소의 구성, 또는 디스크 상의 경로에 있는 구성을 기반으로 프로젝트의 파이프라인 구성을 선택할 수 있습니다.
이 연습에서는 ShotGrid Default를 선택하겠습니다. 이 옵션은 ShotGrid의 기본 구성을 기반으로 프로젝트의 파이프라인 구성을 생성할 것입니다.
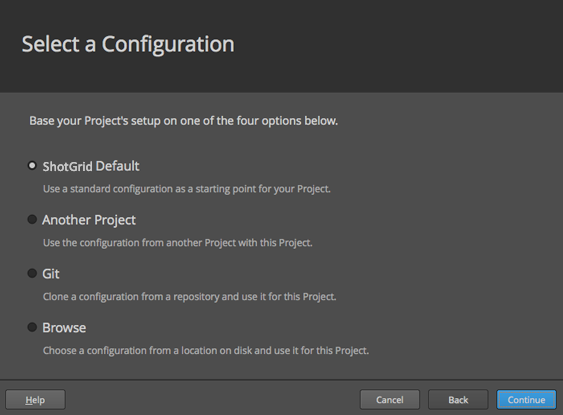
5단계: Select Continue.
두 가지 옵션과 기본값이 선택된 대화 상자가 표시됩니다. 이 시점에서 레거시 기본 구성 설정을 선택하는 옵션이 있습니다. 이 구성 설정은 이전 버전의 ShotGrid를 사용하는 스튜디오의 이전 버전에서 가져온 것입니다. 이 연습에서는 기본값을 사용합니다.

Step 6: Select Continue.
Define storage locations for project files
" Storage :"라는 단어 옆에 드롭다운 메뉴가 표시된 대화 상자가 나타납니다.
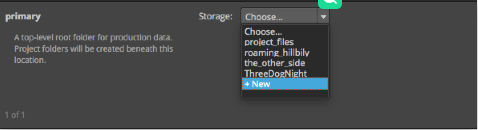
Step 7 : 이 프로젝트의 프로젝트 데이터를 저장할 위치를 확인합니다. 대화 상자 상단의 드롭다운 메뉴에서 "+ 새로 만들기"를 선택하고 필드에 "projects"를 입력합니다.
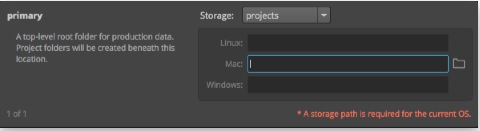
ShotGrid Toolkit은 Linux, Mac 및 Windows 세 가지 운영 체제를 지원합니다.
Step 8 : 프로젝트 데이터를 저장하는 데 사용되는 운영 체제 옆에 있는 필드를 선택합니다. 폴더 아이콘을 선택하고 이 연습 전에 파일 시스템에 생성된 프로젝트 폴더로 이동합니다.
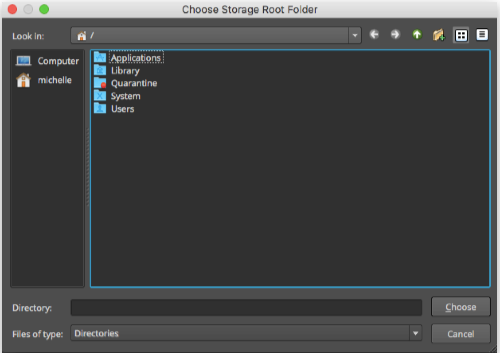
이 설정을 통해 ShotGrid는 프로덕션 데이터를 저장하기 위해 지정한 폴더에만 접근할 수 있습니다. 이 연습을 준비할 때 ShotGrid 루트 디렉토리 안에 "projects/" 디렉토리를 추가했습니다. "projects/" 디렉토리는 Toolkit이 로컬 프로젝트 관련 정보를 저장하는 곳입니다.

Step 9 : " SAVE "을 선택하여 프로젝트 폴더를 프로젝트 데이터의 저장 대상으로 지정합니다.
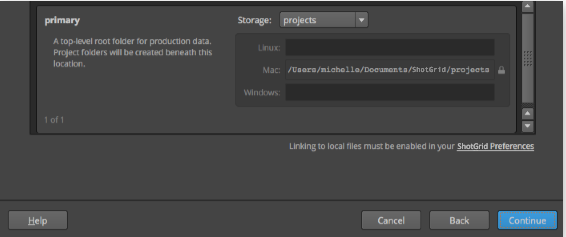
운영 체제 경로는 프로젝트 데이터가 저장되는 경로를 식별하도록 자동으로 업데이트됩니다.
Step 10 : 계속을 선택합니다.
Name the Project Folder
프로젝트 이름이 텍스트 필드에 채워진 대화 상자가 표시됩니다. 이름은 프로젝트 정보에서 자동으로 가져오고 경로는 자동으로 업데이트됩니다.
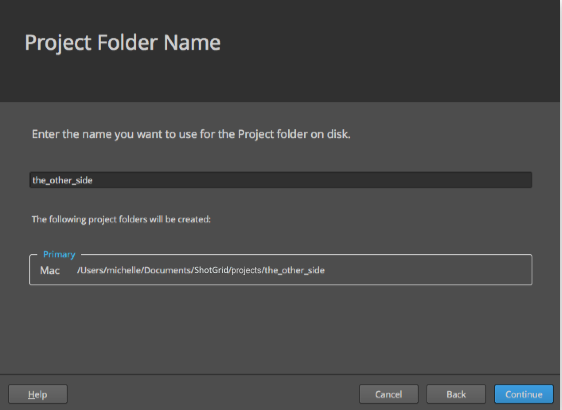
Toolkit은 파이프라인 구성이 ShotGrid에 업로드되고 각 사용자에 대해 로컬에 캐시되는 분산 설정 또는 사용자가 디스크의 공유 위치에 있는 단일 구성에 액세스하는 중앙 집중식 설정에서 작동할 수 있습니다. 이 연습에서는 중앙 집중식 설정을 사용합니다. 분산 설정에 대해 자세히 알아보려면 여기를 참조하세요.
마지막 단계에서는 프로젝트에 특정한 구성을 생성하는 데 필요한 적절한 폴더, 파일 및 데이터를 생성합니다.
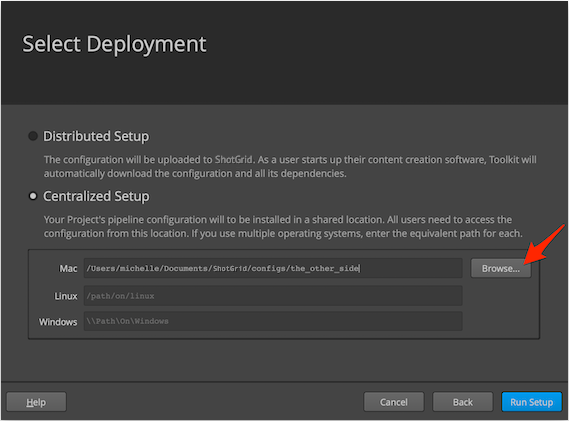
Step 11: 해당 운영 체제에서 " Browse ..."를 선택하고 이 연습을 준비할 때 생성한 구성 폴더인 "configs"로 이동한 후 프로젝트 이름 "the_other_side"를 입력합니다. 이렇게 하면 프로젝트 구성이 저장될 폴더가 생성됩니다. "설정 실행"을 선택하고 설정이 완료될 때까지 기다립니다.
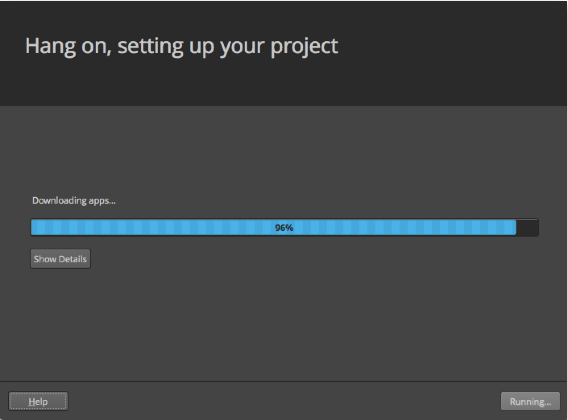
12단계: "완료"를 선택하여 프로젝트 창에 채워진 새 아이콘을 표시합니다.
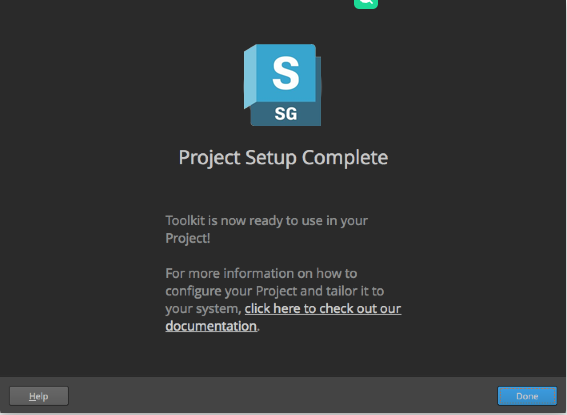
팁: ShotGrid 데스크톱에 빠르게 액세스할 수 있도록 앱을 메뉴 막대에 고정합니다. 아바타를 선택하고 " Pin to Menu"을 선택합니다.
완료되었습니다. 프로젝트 설정이 완료되었습니다. 이제 기본 구성을 기반으로 지정한 위치에 프로젝트에 대한 Toolkit 파이프라인 구성이 있으며 사용자 정의를 시작할 준비가 되었습니다.
"configs" 폴더를 살펴보면 여러 폴더와 파일이 있습니다. 잠시 살펴보세요.
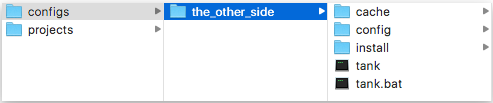
이제 진정한 재미가 시작됩니다. 구성을 통해 할 수 있는 모든 것을 배우는 것이죠. 아래는 탐구할 몇 가지 고급 주제입니다.
Advanced topics
ShotGrid Toolkit은 구성을 편집, 복제 또는 인수하는 다양한 편리한 방법을 제공합니다. 기존 구성을 확장하면 시간을 절약하고 네트워크 내의 다른 사람들이 만든 멋진 기능에 모두 액세스할 수 있습니다. 필요한 정확한 구성을 가지고 있을 수 있는 광대한 ShotGrid 커뮤니티를 활용할 수 있습니다. ShotGrid 커뮤니티는 공유 커뮤니티이므로 친절하게 감사를 표하고 작업을 완료하는 데 도움이 된 구성을 만든 사람을 인정하십시오. 그리고 돌려주는 것을 잊지 마세요. 그것이 동료 ShotGrid 전문가를 돕는 방법이며 이 커뮤니티의 일원이 되는 것을 매우 특별하게 만드는 이유입니다!
아래는 구성을 가지고 재미있게 놀 수 있는 몇 가지 방법입니다.
Using the command line to create a default configuration
모든 프로젝트 구성 내에서 tank 명령을 사용하면 터미널에서 관리 명령을 실행할 수 있습니다. 각 프로젝트에는 자체 전용 tank 명령이 있습니다. tank setup_project 명령의 기능은 고급 설정 마법사와 유사합니다. 기존 프로젝트의 구성 또는 기본 구성을 기반으로 프로젝트에 대한 편집 가능한 구성을 디스크에 만듭니다. tank setup_project 실행에 대해 자세히 알아보려면 여기를, tank 명령에 대해 자세히 알아보려면 여기를 참조하세요.
Editing a configuration that’s in production
프로덕션 환경에서 사용 중인 구성을 수정해야 할 때가 있지만, 아티스트가 사용 중인 동안에는 편집하고 싶지 않을 수 있습니다. 몇 가지 명령만으로 ShotGrid는 기존 구성을 복사하여 프로덕션에 적용하기 전에 안전하게 수정 사항을 테스트할 수 있는 방법을 제공합니다. 이 프로세스는 프로덕션 구성을 새 구성으로 바꾸고 자동으로 이전 구성을 백업합니다.
구성을 복사하여 작업해야 하는 이유는 다음과 같습니다.
- 구성을 업데이트하기 위해
- 라이브로 전환하기 전에 수정 사항을 테스트하기 위해
- 앱을 업그레이드하거나 추가하기 위해
- 개발을 수행하고 테스트 후 배포하기 위해
구성을 복제하는 방법과 구성 관리의 기본 사항에 대해 알아보려면 "구성 스테이징 및 롤아웃" 문서를 참조하세요.
Cloud distribution of pipeline configurations
이 가이드는 모든 사용자가 액세스할 수 있는 공유 네트워크 위치에 있는 단일 파이프라인 구성 복사본인 중앙 집중식 구성을 만드는 과정을 안내합니다. 그러나 작업 인력이 여러 위치와 네트워크에 분산되어 있는 경우 단일 파이프라인 구성 복사본을 공유하는 것이 불가능할 수 있습니다. Toolkit은 파이프라인 구성을 ShotGrid에 업로드하고 사용자가 프로젝트에 액세스할 때마다 구성을 다운로드하여 로컬에 캐시하는 분산 구성 옵션을 제공하여 이러한 시나리오를 지원합니다. 분산 구성에 대한 자세한 내용은 Core API 개발자 문서에서 확인할 수 있습니다.
Working with more than one root folder
이상적으로는 시설이 특정 작업에 최적화되기를 원할 것입니다. 하나의 서버에서 데일리 비디오 재생과 같은 작업을 수행하고 다른 서버에서 대화형 처리를 수행하는 등의 작업을 최적화하기 위해 둘 이상의 루트 폴더를 사용할 수 있습니다. Toolkit을 사용하면 이러한 워크플로우를 용이하게 하기 위해 둘 이상의 스토리지 루트를 사용할 수 있습니다. 단일 루트에서 다중 루트 구성으로 변환하는 방법을 확인하세요.
이제 프로젝트에 대한 파이프라인 구성이 생겼으므로 편집을 시작하세요! 다음 가이드인 "파이프라인 구성 편집"으로 이동하여 방법을 알아보세요.
https://developers.shotgridsoftware.com/5d83a936/?title=Configuration+Setup
'Flow Production Tracking > Toolkit' 카테고리의 다른 글
| Dynamic filesystem configuration (0) | 2025.02.14 |
|---|---|
| Adding an app (0) | 2025.02.14 |
| Editing a pipeline configuration (0) | 2025.02.13 |


