개요
Deadline Monitor의 작업 패널 및 태스크 패널을 사용하면 작업 및 태스크를 관리하고 수정할 수 있습니다. 이를 통해 작업 상태를 변경하고 속성을 조정하며 오류를 처리할 수 있습니다. 아래는 주요 제어 기능에 대한 설명입니다.

작업 상태
작업은 아래의 상태 중 하나에 있을 수 있으며, 색상으로 구분됩니다:
- 대기(Queued) (흰색): 작업 대기 중.
- 렌더링 중(Rendering) (녹색): 하나 이상의 태스크가 렌더링 중.
- 완료(Completed) (파란색): 모든 태스크가 완료됨.
- 일시중지(Suspended) (회색): 작업이 재개될 때까지 멈춤.
- 대기(Pending) (주황색): 의존성이 완료되거나 설정된 시간에 시작됨.
- 실패(Failed) (빨간색): 오류로 인해 작업 중단.
작업 패널의 우클릭 메뉴를 사용해 작업을 일시중지, 재개, 삭제, 아카이브할 수 있습니다.
작업 속성 수정
작업 속성을 수정하려면 작업 패널의 마우스 오른쪽 버튼 메뉴에서 작업 속성 수정 옵션을 선택합니다. 작업을 두 번 클릭하면 작업 속성 창도 표시됩니다. 여러 작업의 속성을 동시에 수정할 수 있습니다.
(1) 일반 설정

- 작업 이름, 우선순위, 풀, 그룹 등의 기본 속성을 변경 가능.
- 동시 태스크 수: Worker가 동시에 처리할 수 있는 태스크 수 설정.
- 작업 완료 시 옵션: 작업 완료 후 자동 아카이브 또는 삭제.
Job ID
작업의 내부 ID.
Job Name
작업 이름.
Comment
작업에 대한 설명이나 주석.
Department
작업이 제출된 부서.
Batch Name
작업이 속한 배치 이름. 같은 Batch Name을 가진 작업들은 Monitor에서 그룹화됨.
User
작업을 제출한 사용자.
Pool
작업이 속한 풀(Pool).
Secondary Pool
활성화된 경우, 1차 풀에 사용 가능한 머신이 없을 때 보조 풀(Secondary Pool)로 작업이 넘어감.
Group
작업이 속한 그룹(Group).
Priority
작업의 우선순위 (0 = 최하위, 100 = 최상위).
Concurrent Tasks
한 워커가 동시에 처리할 수 있는 작업 수 (1~16).
참고: Digital Fusion과 같은 일부 플러그인은 이 기능을 지원하지 않음.
Limit Tasks To Worker’s Task Limit
활성화 시, 워커는 설정된 작업 제한을 초과하여 작업을 처리하지 않음.
On Job Complete
작업 완료 시 설정 옵션:
- 자동 아카이브
- 자동 삭제
- 아무 작업도 하지 않음
Re-synchronize Auxiliary Files Between Tasks
활성화 시, 작업의 모든 파일이 각 작업 사이에 워커에 의해 동기화됨.
⚠️ 네트워크 오버헤드가 증가하므로, 제출된 파일을 수동으로 편집할 때만 사용 권장.
Reload Plugin Between Tasks
활성화 시, 동일 작업의 각 작업(Task) 사이에 플러그인 파일이 워커에 의해 다시 로드됨.
Enforce Sequential Rendering
순차 렌더링 강제:
- 워커는 작업의 태스크를 순서대로 렌더링.
- 이전 태스크가 재큐(Requeue)된 경우, 현재 렌더링 중인 태스크 이후에 처리.
- 순차 렌더링이 활성화되면, 우선순위가 더 높은 작업이나 인터럽트 가능한 작업이 있어도 해당 작업을 완료한 후 다른 작업으로 전환.
Suppress Event Plugins
활성화 시, 큐에 있는 동안 작업과 관련된 이벤트 플러그인이 트리거되지 않음.
Job Is Uneditable
활성화 시, Monitor에서 작업 삭제 및 아카이브 작업은 해당 작업과 연결된 Deadline 사용자만 가능.
참고: Deadline 10.3.1 이전에는 "Uneditable" 작업이 "Protected" 작업으로 불렸음.
(2) 타임아웃
- 최소/최대 태스크 렌더링 시간을 설정하여 오류를 감지.
- 자동 타임아웃을 활성화해 작업의 평균 렌더링 시간 기반으로 시간 제한 적용.
(3) 인터럽트 가능성
- 작업 인터럽트 허용: 우선순위가 높은 작업이 있을 경우 중단 가능.
- 잔여 시간 기준: 일정 작업 진행 상황에 도달했을 때만 중단 허용.
의존성 및 오류 처리
(1) 작업 의존성
- 작업, 에셋, 스크립트 의존성을 설정하여 작업 시작 조건 관리.
- 예: 다른 작업의 특정 프레임이 완료되면 렌더링 시작.
(2) 오류 감지 및 처리
- 작업 오류 발생 시, Job Reports 패널에서 오류 로그 확인.
- 오류가 발생한 Worker를 차단 리스트에 추가 가능.
(3) 청소(Cleanup)
- 작업 완료 후 자동 청소 설정:
- 특정 기간 후 작업 삭제 또는 아카이브.
추가 기능
스케줄링 (Scheduling)
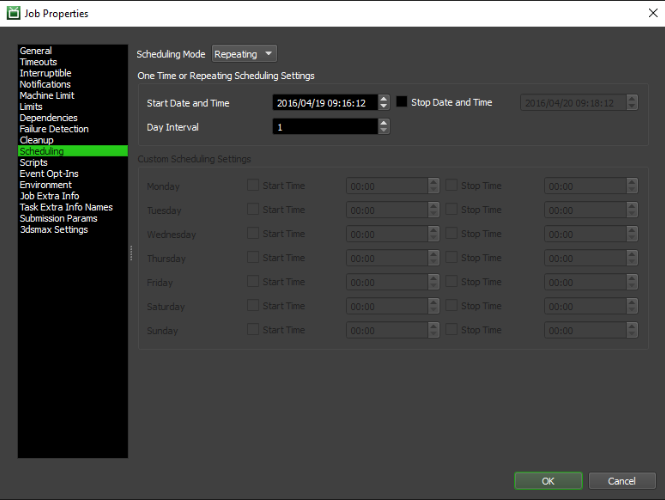
- 스케줄링 모드 (Scheduling Mode):
- Disabled: 비활성화.
- One Time: 한 번 실행.
- Repeating: 일정 간격 반복.
- Custom: 요일별/시간별 사용자 정의 스케줄.
- 설정 요소:
- Start Date and Time: 작업 시작 날짜와 시간.
- Stop Date and Time: 작업 종료 날짜와 시간 (선택적).
- Day Interval: 반복 모드에서 실행 간격(일 단위).
- Custom Schedule: 요일별 시작/종료 시간 사용자 정의 가능.
- 주의: 작업을 Pending 상태로 설정해야 스케줄링이 작동.
- 방법: 작업 우클릭 → ‘Mark as Pending’ 선택.
스크립트 (Scripts)
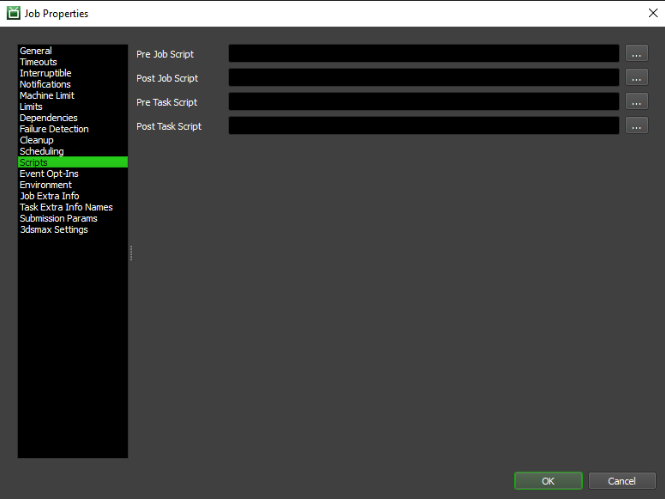
- 적용 가능한 Python 스크립트:
- Pre Job Script: 작업 시작 전 실행.
- Post Job Script: 작업 완료 후 실행.
- Pre Task Script: 개별 작업(Task) 시작 전 실행.
- Post Task Script: 개별 작업(Task) 완료 후 실행.
- 참고: Python 스크립트 작성에 대한 세부 정보는 Job Scripting 문서 참고.
이벤트 옵트인 (Event Opt-Ins)
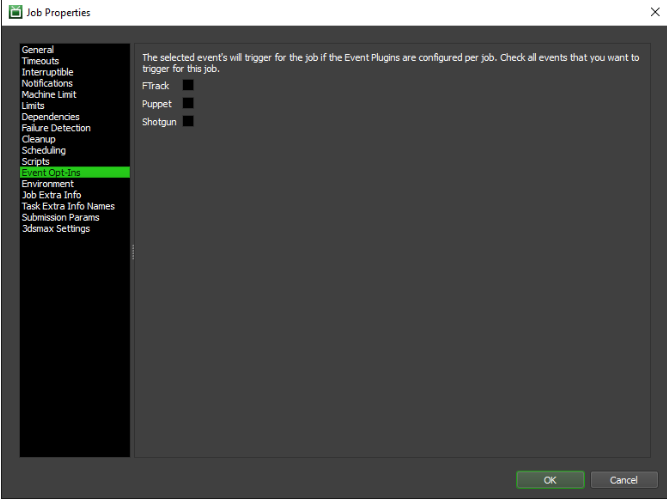
- 특정 작업이나 Worker가 이벤트 플러그인을 트리거하도록 설정 가능.
- 옵트인 방법: 작업 패널에서 원하는 이벤트 플러그인 선택.
환경 변수 (Environment)
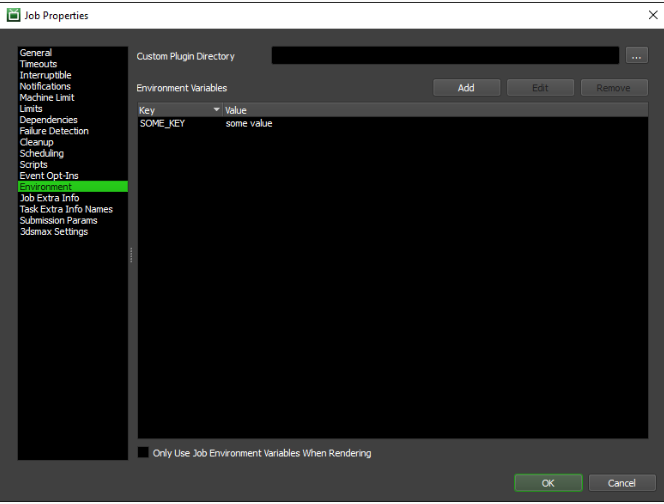
- 환경 설정 요소:
- Custom Plugin Directory: 작업 플러그인을 로드할 대체 디렉토리.
- Environment Variables: 작업 실행 시 설정할 환경 변수 (Key-Value 형태).
- Only Use Job Environment Variables When Rendering: 작업 실행 중에만 환경 변수 설정.
작업 추가 정보 (Job Extra Info)
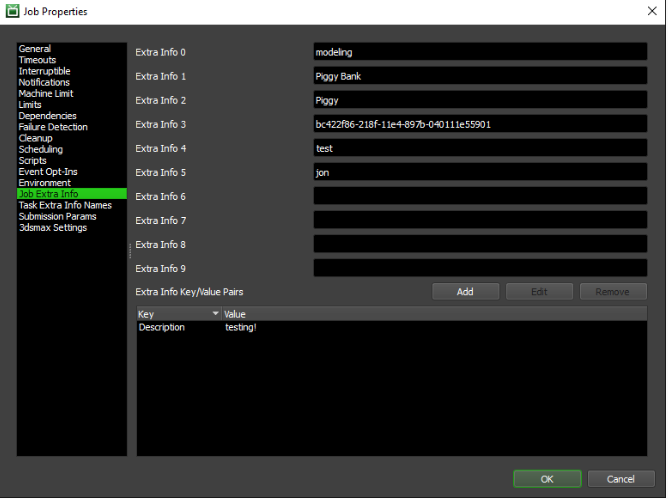
- Extra Info 0-9: 작업에 포함된 추가 정보 열(최대 10개).
- 열 이름 변경 가능 (Repository Options → Jobs 섹션에서 변경).
- 스튜디오 파이프라인 통합이나 메타데이터 추적에 유용.
- 추가 Key/Value 데이터: 열에 표시되지 않지만 내부 데이터로 활용 가능.
작업 의존성 (Job Dependencies)
- 의존성 유형:
- Jobs: 다른 작업 완료 시 시작.
- Assets: 특정 파일이 존재하면 시작.
- Scripts: Python 스크립트 결과(True/False)에 따라 시작.
- 의존성 조건:
- Resume On Completed/Failed/Deleted Dependencies.
- Resume When Each Dependency is % Complete.
- Use Frame Dependencies: 프레임별 의존성 설정 가능.
- 설정 방법:
- 작업 우클릭 → Dependencies 탭에서 설정.
- 드래그 앤 드롭으로 의존성 설정 가능.
제출 매개변수 보기 및 내보내기 (Submission Params)
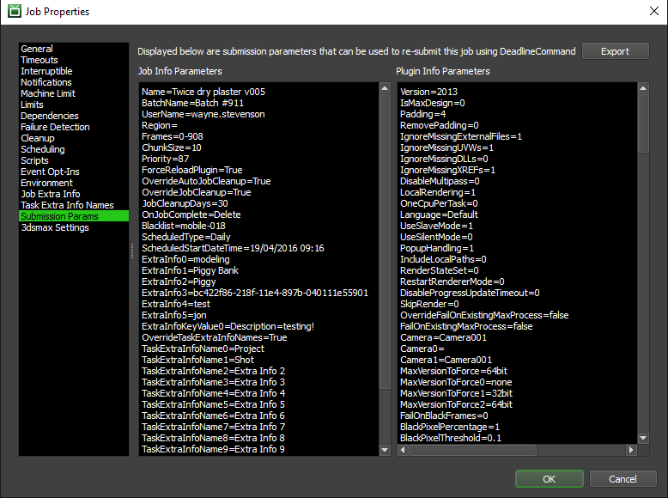
- 작업 제출 시 지정된 Job Info 및 Plugin Info 매개변수를 확인/내보내기 가능.
- 내보낸 파일은 Command Application을 통해 작업 재제출 가능.
플러그인별 속성 (Plugin Specific Properties)
- 사용된 플러그인에 따라 속성이 다름.
- 속성 설명: 마우스 커서를 속성 위에 올리면 툴팁 표시.
AWS Portal 속성
- AWS Portal Instance에서 작업 렌더링 시 사용.
- Job Specific AWS Asset Server Allow List Extensions: 작업에 포함될 파일 확장자를 지정.
경로 매핑 규칙 (Path Mapping Rules)
- 작업별로 경로 매핑 규칙을 지정 가능.
- 작업 실행 시 적용될 경로 변환 정의.
작업 보고서 및 기록 (Job Reports and History)
- Job Reports 패널에서 확인 가능:
- Render Logs: 성공적으로 렌더링된 작업 로그.
- Render Errors: 렌더링 실패 로그.
- Event Logs: 성공적으로 처리된 이벤트 로그.
- Event Errors: 오류가 발생한 이벤트 로그.
- Job History: 작업 기록 보기.
- 작업 패널 우클릭 → Job History 선택.
작업 출력 (Job Output)
- 작업 출력 경로 탐색 및 보기.
- 우클릭 → ‘Explore Output’ 또는 ‘View Output’ 옵션 선택.
- 출력 경로 복사 가능.
작업 렌더 후보 보기 (Job Render Candidates)
- 작업을 렌더링할 수 있는 Worker 목록 확인.
- 우클릭 → Find Render Candidates… 메뉴에서 사용.
- Able to Render: 렌더 가능 Worker.
- Unable to Render: 렌더 불가 Worker 및 실패 이유.
기타 설정
- 작업 프레임 범위 수정 (Modify Frame Range):
- 프레임 범위 수정 시 현재 렌더 중인 작업은 중지 후 재큐잉됨.
- 드래그 앤 드롭 의존성 비활성화:
- Monitor Options → Drag & Drop Dependencies 설정 변경.
https://docs.thinkboxsoftware.com/products/deadline/10.4/1_User%20Manual/manual/job-controlling.html
Controlling Jobs — Deadline 10.4.0.10 documentation
Resubmitting Jobs If you want to render a specific job again, but you don’t want to lose the statistics for original job, you can resubmit it from the Job panel’s right-click menu. This will bring up a window allowing you to adjust the job name, frame
docs.thinkboxsoftware.com
'Deadline > Getting Started With Deadline' 카테고리의 다른 글
| Archiving Jobs (0) | 2024.12.27 |
|---|---|
| Monitoring Jobs (0) | 2024.12.27 |
| Submitting Jobs (1) | 2024.12.27 |
| Application Configuration (0) | 2024.12.27 |



