개요
Deadline에서는 다양한 렌더링 애플리케이션을 지원하는 제출 스크립트를 통해 쉽게 작업을 제출할 수 있습니다. 작업을 제출한 후에는 Monitor를 통해 진행 상황을 모니터링할 수 있습니다. 더 많은 제어를 원하거나 명령줄 작업을 제출하려면 수동 제출 기능을 참고하십시오.
제출 방식
(1) 통합 제출 스크립트
- 애플리케이션 내에서 바로 작업을 제출할 수 있는 스크립트가 제공됩니다.
- 장점: 별도의 프로그램을 실행하지 않아도 되고, 프로젝트 파일과 직접 연결되어 더 많은 제출 옵션을 제공합니다.
- 예: Maya, Houdini, 3ds Max 등
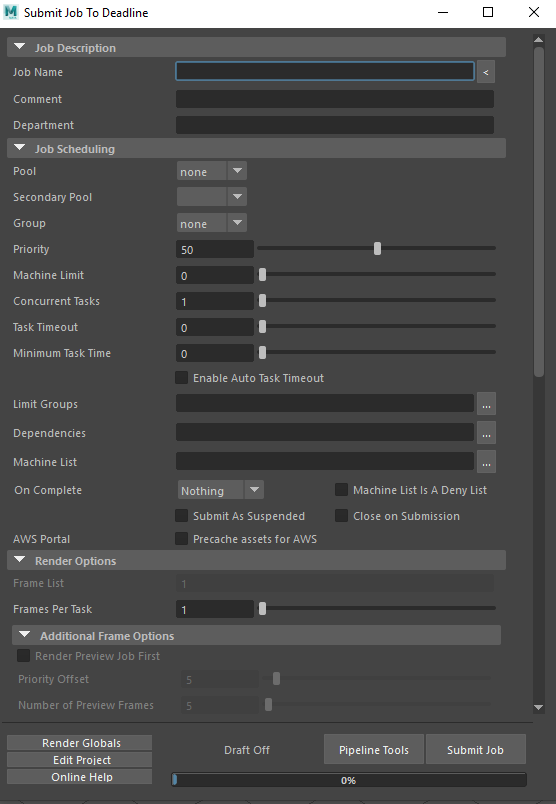
(2) Monitor 제출 스크립트
- 통합 스크립트를 지원하지 않는 애플리케이션의 경우, Monitor의 Submit 메뉴를 사용하여 작업을 제출할 수 있습니다.
- 일부 옵션은 통합 스크립트보다 제한적일 수 있습니다.
- 사용자 정의 스크립트를 만들어 Monitor에서 활용할 수도 있습니다.
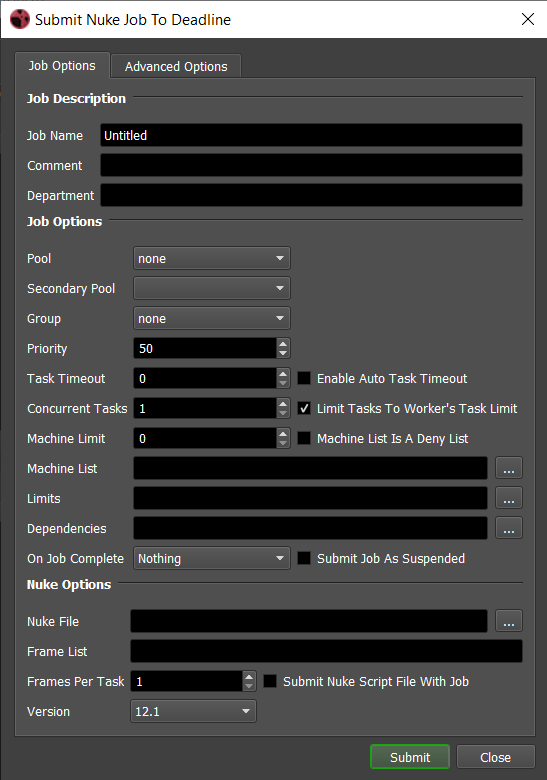
공통 작업 제출 옵션
작업 이름 (Job Name)
작업의 이름을 설정합니다. 선택 사항이며, 비워두면 기본값은 "Untitled"입니다.
댓글 (Comment)
작업에 대한 간단한 설명을 작성합니다. 선택 사항이며, 비워둘 수 있습니다.
부서 (Department)
소속 부서를 지정합니다. 선택 사항이며, 비워둘 수 있습니다.
풀과 그룹 (Pool and Group)
작업이 속하는 풀(Pool)과 그룹(Group)을 설정합니다. 이는 작업 스케줄링에 영향을 미치며, 자세한 내용은 [작업 스케줄링 문서](Job Scheduling documentation)를 참고하세요.
우선순위 (Priority)
작업의 우선순위를 0(가장 낮음)에서 100(가장 높음) 사이로 설정합니다. 작업 스케줄링 방식에 대한 자세한 내용은 관련 문서를 참고하세요.
작업 시간 제한 및 자동 시간 제한 (Task Timeout and Auto Task Timeout)
- Task Timeout: 워커(Worker)가 작업을 완료하는 데 소요되는 시간(분)을 설정합니다. 제한이 없을 경우 0으로 설정합니다.
- Auto Task Timeout: 레포지토리 설정에서 자동 시간 제한이 활성화된 경우, 이전 프레임의 렌더링 시간을 기준으로 자동 계산됩니다.
동시 작업 및 작업 제한 (Concurrent Tasks and Limiting Tasks)
- 워커 한 대에서 동시에 렌더링할 작업 수를 설정합니다. CPU가 여러 개일 때 유용합니다.
- "워커의 작업 제한에 작업 수를 제한"을 활성화하면, 워커는 기본적으로 CPU 개수만큼의 작업만 처리합니다.
머신 제한 및 허용/제외 리스트 (Machine Limit and Allow/Deny List)
- Machine Limit: 작업에 동시에 참여할 수 있는 워커의 최대 수를 설정합니다. 제한이 없을 경우 0으로 설정합니다.
- Allow List/Deny List: 특정 워커에서만 렌더링하거나, 특정 워커를 제외하도록 설정합니다.
제한 조건 (Limits)
작업이 준수해야 하는 제한 조건을 설정합니다. 자세한 내용은 [제한 문서](Limit Documentation)를 참고하세요.
종속성 (Dependencies)
지정된 기존 작업이 완료된 후에만 해당 작업이 시작됩니다.
작업 완료 후 옵션 (On Job Complete)
작업 완료 시 자동으로 작업을 아카이브하거나 삭제할 수 있습니다.
중단된 상태로 작업 제출 (Submit Job As Suspended)
작업을 중단된 상태로 제출합니다. 즉시 렌더링을 시작하지 않고, 모니터에서 재개할 수 있습니다.
파일 경로 (Scene/Project/Data File)
작업할 씬/프로젝트/데이터 파일의 경로를 설정합니다. 파일은 워커가 접근할 수 있는 공유 위치에 있어야 합니다.
참고: 파일이 참조하는 모든 외부 자산 경로는 네트워크를 통해 워커가 확인 가능해야 합니다.
프레임 리스트 (Frame List)
렌더링할 프레임의 리스트를 설정합니다. 유효한 프레임 리스트 형식은 관련 문서를 참고하세요.
작업당 프레임 수 (Frames Per Task)
- 각 작업(Task)당 렌더링할 프레임 수를 설정합니다. (Chunk Size)
- 네트워크 렌더링 오버헤드를 줄이기 위해 값을 늘릴 수 있으나, 프레임 렌더링 시간이 길 경우 1로 유지하는 것이 권장됩니다.
작업 파일과 함께 씬/프로젝트 파일 제출 (Submit Scene/Project File With Job)
- 활성화 시: 씬/프로젝트 파일이 작업과 함께 제출되며, 렌더링 중 워커에 로컬 복사됩니다.
단, 상대 경로로 된 자산 참조 시 렌더링 실패 가능성이 있습니다. - 비활성화 시: 파일은 공유 위치에 있어야 하며, 워커가 해당 파일을 직접 참조합니다.
참고 사항
- 제출된 씬/프로젝트 파일의 상태가 보존되지만, 외부 참조 파일(텍스처, 캐시 등)은 여전히 워커가 접근 가능해야 합니다.
- 원본 파일 수정 시 렌더 작업에 영향을 줄 수 있습니다.
추가 기능 및 고급 옵션
(1) Jigsaw 멀티 리전 렌더링
- 3ds Max, Maya, Houdini, Modo, Rhino에서 지원.
- 단일 프레임을 여러 영역으로 분할하여 렌더링 가능.
- Draft를 사용하여 영역을 자동으로 조합하거나 컴포지팅.
(2) 프레임 리스트 포맷
- 개별 프레임, 프레임 범위, 간격 등을 지정하여 유연한 렌더링 가능.
- 예시:
- 개별 프레임: 5,10,15
- 범위 지정: 1-100
- 간격 지정: 1-100x5 (5번째 프레임마다 렌더링)
- 예시:
(3) 통합 제출 옵션
- Shotgun, FTrack, NIM 등의 툴과 통합하여 워크플로우 최적화 가능.
팁
- 제출 방식 비교: 통합 스크립트와 Monitor 제출 스크립트의 차이를 이해하고 상황에 맞게 선택하세요.
- 프레임 리스트 설계: 복잡한 프레임 리스트를 설계하여 작업 효율성을 높이세요.
- Jigsaw 활용: 멀티 리전 렌더링으로 고해상도 작업의 효율을 극대화하세요.
프레임 리스트 형식 옵션 (Frame List Formatting Options)
렌더링 작업을 제출할 때, 렌더링할 프레임 리스트를 지정해야 합니다. 일반적으로 프레임 리스트는 수동으로 입력하는 방식이며, 다음과 같은 형식 옵션을 사용할 수 있습니다.
1. 개별 프레임 또는 연속 프레임 지정
단일 프레임 지정
- 특정 프레임 하나만 렌더링하려면 해당 숫자만 입력하면 됩니다.
5
여러 개별 프레임 지정
- 쉼표(,) 또는 공백( )을 사용하여 여러 프레임을 나열할 수 있습니다.
5,10,15,20 5 10 15 20
프레임 범위 지정
- 시작 프레임과 종료 프레임을 대시(-) 또는 콜론(:)으로 구분하여 범위를 지정할 수 있습니다.
1-100
1:100
2. 일정 간격으로 프레임 지정 (Step Frame)
프레임 간격을 지정하여 렌더링할 프레임을 선택할 수 있습니다.
- 사용 가능한 키워드: x, :, step, by, every
- 예제:
1-100x5
1:100:5
1-100step5
1-100by5
1-100every5
- 위의 예제는 1부터 100까지 5프레임마다 렌더링(1, 6, 11, 16, …)하는 방식입니다.
3. 역순 프레임 지정 (Reverse Frame Sequence)
단순 역순 지정
- 프레임 범위를 거꾸로 지정할 수 있습니다.
100-1역순 + 일정 간격 지정
- 역순에서도 간격을 적용할 수 있습니다.
100-1x5
100:1:5위의 예제는 100부터 1까지 5프레임 간격으로 렌더링(100, 95, 90, …)합니다.
4. 복합적인 프레임 리스트 지정 (Advanced Frame Lists)
동일한 프레임이 중복되지 않도록 자동으로 처리되므로, 다양한 방식으로 프레임을 조합하여 렌더링할 수 있습니다.
특정 프레임과 범위를 함께 지정
- 예제:
5,18,28-100
5 18 28-100
5,18,28:100- 프레임 5, 18을 렌더링하고, 28부터 100까지 연속 렌더링합니다.
일정 간격으로 프레임을 렌더링한 후 나머지 프레임 채우기
- 예제:
1-100x5,1-100
1-100x5 1-100
1:100:5,1:100
1:100:5 1:100- 먼저 1부터 100까지 5프레임마다 렌더링한 후, 나머지 모든 프레임을 채웁니다.
다양한 간격을 조합하여 프레임 렌더링
- 예제:
1-100x10,1-100x5,1-100x2,1-100
1-100x10 1-100x5 1-100x2 1-100
1:100:10,1:100:5,1:100:2,1:100
1:100:10 1:100:5 1:100:2 1:100
-
- 10프레임 간격으로 렌더링한 후, 5프레임 간격 → 2프레임 간격 → 모든 프레임을 추가로 렌더링.
앞뒤 순서를 섞어 렌더링한 후 나머지를 역순으로 채우기
- 예제:
100-1x10,0-100x5,100-1
100-1x10 0-100x5 100-1
100:1:10,0:100:5,100:1
100:1:10 0:100:5 100:1
-
- 100부터 1까지 10프레임 간격으로 렌더링 → 0부터 100까지 5프레임 간격으로 렌더링 → 100부터 1까지 모든 프레임을 렌더링.
5. 렌더링 후 프레임 범위 수정
- 작업 제출 후에도 프레임 범위를 수정할 수 있습니다.
- 방법: Deadline에서 작업을 우클릭 → "Modify Frame Range..." 선택
요약
✅ 단일 프레임: 5
✅ 개별 프레임: 5,10,15,20 또는 5 10 15 20
✅ 범위 지정: 1-100 또는 1:100
✅ 간격 지정: 1-100x5 또는 1:100:5
✅ 역순 지정: 100-1
✅ 다양한 조합 사용 가능: 1-100x5,1-100, 100-1x10,0-100x5,100-1
https://docs.thinkboxsoftware.com/products/deadline/10.4/1_User%20Manual/manual/job-submitting.html
Submitting Jobs — Deadline 10.4.0.10 documentation
Overview The easiest and most common way to submit render jobs to Deadline is via our many submission scripts, which are written for each rendering application it supports. After you have submitted your job, you can monitor progress using the Monitor. See
docs.thinkboxsoftware.com
'Deadline > Getting Started With Deadline' 카테고리의 다른 글
| Archiving Jobs (0) | 2024.12.27 |
|---|---|
| Controlling Jobs (1) | 2024.12.27 |
| Monitoring Jobs (0) | 2024.12.27 |
| Application Configuration (0) | 2024.12.27 |



